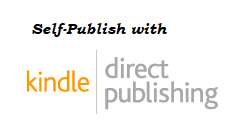Welcome to your step-by-step guide to self publishing on Amazon KDP.
Amazon KDP has made is extremely simple for writers to become published authors. This has revolutionized the publishing world and has given greater access to storytellers than ever before.
The goal of this step-by-step guide is to help you publish your book in the Amazon Kindle Store and have it accessible to your readers.
How Does Amazon KDP Work?
Amazon KDP is a platform for authors to self-publish their books and sell them through Amazon. Amazon is the world’s largest book retailer and has around 80% of the e-book market. It gives writers the tools to self-publish instead of begging for attention from the traditional brick-n-mortar publishing companies.
To publish your e-book, you merely have to upload it to Amazon and it will appear in the Kindle Store. For printed books, writers will upload a file of their book to KDP to have it printed. The print costs will be deducted from your royalties when books are sold. For e-books, you get to keep a greater royalty percentage since there are no printing costs associated. Royalties are paid every month so long as your sales reach the required threshold.
How Much Does It Cost?
The short answer is: it’s free! There are no upfront costs to publish your book with Amazon KDP. When you sell a paperback through Amazon, you must pay a print fee that gets deducted from your royalty payments when the book sells. Otherwise, you pay nothing until the book is sold.
The only real costs you need to worry about are marketing expenses. Being an author is a business. Your book will be one of millions on Amazon. In order to get noticed and get book sales, you will likely need to allocate some money as a marketing budget.
Other costs might include author services if you hire someone to help you with editing your manuscript, designing a cover, formatting for e-book or print versions, etc. However, you can do these things yourself if you want to save money. Just be sure you do a good job or you will come across as an amateur when readers buy and read your book. No one likes spelling errors, poor grammar or poor formatting.
How To Format Your Book For Amazon KDP
In order to publish your book using Amazon KDP, you will need to format your book first to meet the requirements of the platform. Microsoft Word is the easiest program to use, and it’s likely the program you wrote your manuscript in anyway. There are others, such as Calibre which are good for publishing on other platforms like IngramSpark which sells to Barnes & Nobles, etc. However, since this article is focused on Amazon KDP, we will discuss Word.
The first step in formatting your book for Amazon KDP is to make sure you meet the technical requirements of the platform and/or Kindle. These are specified by Amazon KDP.
In addition to the standard stuff such as making sure your manuscript is free of spelling errors and other editorial issues, make sure that you have the correct page margins, acceptable font, and other layout formatting specified by Amazon KDP.
What Can And Cannot Be Used
Amazon Kindle only allows certain things in book. For example, you cannot use the following:
- Text boxes
- Bullet points
- Numbered lists (auto-numbering)
- Abnormal fonts (just use a standard font like Times Roman; no fancy fonts)
- Headers and Footers
The general rule of thumb is the old U.S. Navy acronym of K.I.S.S., or “Keep it Simple, Stupid”. Don’t get fancy with layout or formatting. Just keep it nice and clean.
Cover
Your cover image should also be formatted to around 2560 x 1600 pixels. You can go as small as 1000 x 625 pixels, but the quality may suffer. Remember, everyone initially judges a book by its cover. You want readers to be attracted to your book and purchase it. Your cover image should be in a JPEG format. TIFF is also acceptable.
File Extension
Once you have everything properly formatted for Amazon KDP, you need to save the file as a .KPF. This is the proprietary file extension for the KDP store. When in doubt, utilize the free Kindle Create tool offered by Amazon.
The Five Parts To Include In Your Book
There are five important parts to have in your book, and this is true no matter if your self-publish on Amazon KDP or IngramSpark or anywhere else.
#1 Title Page
Typically, the Title Page should include the title of your book, your name, the publisher’s name and city, and the date of publication. Additionally, if this is a second, third, or fourth edition, you should include this after the title of your book. These are typically stacked. Open a book and see how this is normally done.
Your title page should be centered with the title of your book, your author name below and a page break inserted after.
#2 Copyright
The copy right page is very simple and does not need to have anything more than the following:
- © (Year) Your Name
- All Rights Reserved
If you want to include more, you may. Some authors include such things as: All rights reserved. No part of this publication may be reproduced, distributed, or transmitted in any form or by any means, including photocopying, recording, or other electronic or mechanical methods, without the prior written permission. For permission requests, write to blah, blah, blah.
#3 Table of Contents
This page is important as it helps readers jump to sections in your e-book quickly by clicking the provided chapter link. In Microsoft Word, the auto Table of Contents tool is a good option as it will be converted to links in Amazon Kindle Create.
To do so, create a blank page after the Title page. Click the References tab in Word. On the Table of Contents button, click to bring down the list of options. Go down to the “Insert Table of Contents” option and click on it. Then, in the Table of Contents window, uncheck the “show page numbers” option. Kindle doesn’t use this. (You may want this in your print version, however.) Finally, click the “Use hyperlinks instead of page numbers”.
In print versions, readers may flip through the pages until landing on the desired chapter or page. You should also have named chapter titles to make it easy for readers to move about your book.
#4 The Body of Your Book
This part is where all of your book content goes. You should typically have a prologue or introduction of why you wrote this book. This should be followed by the chapters of your book with a page break after each so that each new chapter starts on a new page.
The chapter titles should be center formatted above the contents of the chapter. A good strategy to use in Word is to choose the Update Heading 1 to Match Selection function. This may be access in the Styles section of the Home tab ribbon by right-clicking your mouse over the Heading 1 style. This makes it easy to list your chapters in the table of contents. Finally, remember to page break after the last sentence of your chapter text.
#5 Additional Information
At the end of your book, you may include such things as an index or glossary of terms, promotional information on other books you have written, etc. Look at the works of JRR Tolkien, for example, where he lists the names of the characters. It’s helpful for readers to identify who the characters are if they’ve forgotten while reading your book.
KDP Publishing Steps
The easiest way to self publish your book in Amazon KDP, is to use Kindle Create.
To do so, download Kindle Create and then run the software.
- Open up the software and then upload your Word file.
- Click “Continue” on the next window.
- Click the “Get Started” button.
- Select the chapters you want to include by checking the boxes on the “Suggested Chapter Titles” window that will pop-up.
- Click “Accept”.
- If you have any errors, you will need to fix them in your Word file and start over in Kindle Create again.
- When ready, click the “Preview” button.
- Navigate through your book to make sure it looks good on the devices listed in the Inspector.
- Choose a Theme from the right navigation window and click “Select”.
- If you are satisfied with he way your book looks, you can publish it. This won’t actually upload the book to Amazon KDP, but it will create the required .KPF file format that you will use to upload to KDP.
- Make sure you save your file.
Upload to KDP
After you have successfully formatted your book and are ready to publish to the Kindle Store, you will need to fill in your personal details and upload your files. It’s very simple and will take about 12 hours or so for your e-book to be available in the Kindle store. Congrats!
There are a number steps you must follow to self-publish on Amazon KDP:
- Log-in to Amazon KDP.
- At the dashboard, you will need to click the Kindle e-book button.
- Open your text file where you saved your book’s details. You can then copy and paste it into his section.
- At the Language drop down menu, choose what language your book is written in.
- In the Book Title field, enter your book’s title.
- Enter author’s name in the Primary Author field.
- Add additional names if needed for Illustrator, Editor, etc.
- In the Description field, enter your book’s description.
- Enter up to seven keywords to help your book be found by readers. For example, if your book is about vampires, you should use “vampire”.
- Select the category you want by clicking the Set Categories button. You will have quite a few to choose from.
- If your book has a specific age range, such as children under 5 years old, choose the Age Range using the min-max buttons.
- If you’re ready to launch, click the “I am ready to release my book now” button. If not, click the other button to “Make my book available for pre-order.”
- Upload your book’s .KPF file.
- Click the Launch Cover Creator. If you don’t have a cover, this will be a fun time to create one from the options available. If you already have a cover, click the “Browse for image” button and select your image.
- Preview your upload by clicking the “Launch Previewer” button.
- If you are satisfied, click “Save and Continue”.
- Choose to either enroll in KDP Select or not. Using KDP Select earns you higher royalties, but you must give Amazon exclusive sales of your book for 90 days before listing it elsewhere.
- Select what territories you want to sell your book into. Obviously, you will want “Worldwide”, right?
- Next, select the price you wish to sell at. Amazon may suggest some prices to you.
- Finally, click “Save and Publish”.
Congratulations! You are now a published author!
Getting Your Paperback Copies
You’ve published your book and now it’s time to get some copies for yourself and loved ones. In order to do so, your KDP status must show “Live”. If it does not, you need to wait until it does.
Ordering Your Copy
To order your paperback copies:
- Go to your “Bookshelf” and select the book you want to print.
- Click “Order Author Copies”
- Enter the number of copies you want to buy.
- Click “proceed to Checkout”.
- Complete your order.
- Your copies will be printed and shipped to you.
Final Word
Publishing your own book is an exciting accomplishment. Many people start writing a book but very few people finish. Even fewer successfully publish their book. Hopefully, this step by step guide to self publishing on Amazon KDP will help you accomplish your dream of becoming a published author. The first 80% is done. Now the final 20% is up to you. You must market and sell your book! Best of luck to you! We wish you success!
We might earn a small affiliate commission from recommending products and services, and we may earn some revenue from ads. This is to help manage the costs of hosting and maintaining this website. Your support is appreciated. Click here to support us with Patreon: 80percentdone.