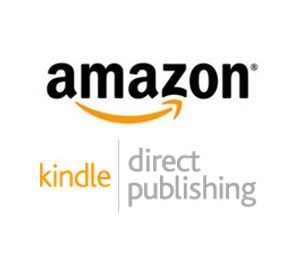Recent news reports from Amazon indicate that the company is merging its print publishing division CreateSpace and its digital publishing group Kindle Direct Publishing (KDP) into one service. This means that authors will have a one-stop shop for publishing print and digital books.
Before You Move
- Make your book available on Amazon. This will allow you to enable Expanded Distribution and order author copies on KDP.
- Check your payment information. Make sure your bank and tax details are up to date because this information will also move to KDP. If you have an existing account with complete payment and tax information, Amazon will use that information going forward.
- Make any changes to your Cover Creator cover. If you designed your cover using Cover Creator on CreateSpace and want to update it, do so before moving to KDP. Why? CreateSpace Cover Creator designs aren’t compatible with Cover Creator on KDP. If you want to update your cover after the move, you’ll need to design a new cover using KDP’s Cover Creator. You can also use Amazon’s cover templates.
- Finish setting up books in the statuses “awaiting proof” or “proof review.” Amazon recommends doing this on CreateSpace so you don’t have to resubmit them on KDP. Books that aren’t live on CreateSpace will move to KDP and appear there in “draft” status. The statuses “awaiting proof” and “proof review” don’t exist on KDP. If needed, changes can be made on KDP after the move is complete. After you submit your book for publication on KDP, Amazon will check your files for quality issues.
- Make any changes to books written in languages KDP doesn’t support. CreateSpace supports some languages that KDP doesn’t. After your books are moved, you won’t be able to make any changes to books written in languages KDP doesn’t support.
- Download any CreateSpace files you want to keep. If you want to download files stored in your Project Tool box or any CreateSpace reports, Amazon recommends that you do so before you move to KDP. After the move, you won’t be able to access these files on CreateSpace.
How to Move
According to Amazon, you will be able to move their entire catalog of books to KDP in a few easy steps. Due to the number of authors using CreateSpace, Amazon has said it will enable them to do it in phases.
- Verify – To ensure you’re moving the right books to KDP, confirm the CreateSpace account you want to transfer from.
- Link – To ensure you’re moving your CreateSpace books to the right KDP account, confirm that it’s the account you want to transfer to. If you don’t have a KDP account, you need to create one during the transfer.
- Move – Once you’ve made sure you’re transferring from and to the right account, click Start your move. When Amazon is done preparing your account for the move, you’ll be redirected to your KDP Bookshelf, where the transfer will be finalized.
After You Move
There will be some differences between CreateSpace and KDP. When authors move their books to KDP, reports, payment and tax information also move. You can review your payment and tax information in Your Account and view your reports from your Bookshelf. If your books have moved and your CreateSpace sales and royalty data aren’t in your KDP reports yet, try refreshing the reports page later. It can take up to a day for your sales and royalty data to move.
Differences Between CreateSpace and KDP
For the most part, Amazon promises that the self-publishing process on CreateSpace and KDP is the same. Just as in CreateSpace, authors will create covers, format interior files, choose print and distribution options, and buy copies on KDP.
Payment Schedule
CreateSpace pays monthly royalties 30 days after the end of the month in which they were earned. KDP pays monthly royalties approximately 60 days after the end of the month in which they were earned. As a result, you’ll be paid in September for royalties earned in August on CreateSpace and be paid in October for royalties earned in August on KDP, as long as they meet the minimum threshold. Expanded Distribution royalties will be paid 60 days after the end of the month in which our distribution partners report their sales. Going forward, you’ll be paid on KDP’s payment schedule.
Printing Costs
On KDP, some low-page count books being printed in Europe (color books less than 30 pages and black-and-white books under 110 pages) will see an increase in printing costs. This affects a small number of titles. Use this calculator to determine printing costs.
Cover Creator
If you used Cover Creator on CreateSpace, the design won’t be compatible with Cover Creator on KDP. Amazon will move your CreateSpace files and print your book using the existing cover. However, if you want to update your cover after the move to KDP, you’ll need to design a new one with KDP’s Cover Creator. You can also use Amazon’s templates.
File Review
There are minor differences between the file review process on CreateSpace and KDP. Here’s how it works on KDP:
- After you upload your files, you’ll check them in Print Previewer. This tool checks for errors you need to fix before you can submit for publication.
- After you submit your book, Amazon will manually check your interior and cover files. If Amazon finds any issues, Amazon will email you instructions on what to fix. If necessary, you’ll revise your original file and upload the revised version to KDP.
- Once your book passes Amazon’s manual check, it will become available for sale on Amazon and in Expanded Distribution channels if you enabled them. See Amazon’s Help page for publication timelines.
On CreateSpace, you don’t have to approve your book in the Previewer. On KDP, you can’t submit your book for publication until you approve it in the Previewer. Also, unlike CreateSpace, you don’t need to review and approve a proof on KDP. You can order a proof, but it’s not mandatory.
Title Information
There are minor differences between the title information on CreateSpace and book details on KDP. You can update your title information after the move to KDP, but your changes will have to be in line with KDP’s requirements for book details. This means changing one book detail might prompt you to change others, requiring you to resubmit your book.
Orders
When you order your book on KDP, you’ll order it through your Amazon Shopping Cart and be able to use Amazon order tracking. Also, copies for the U.K. and the rest of Europe are manufactured and shipped from within Europe. To order copies on KDP, you need to make your book available on Amazon. Learn more about author copies.
Expanded Distribution
On CreateSpace, it’s not required to make your book available on Amazon to enable Expanded Distribution. On KDP, it is required. To maintain uninterrupted enrollment and availability in Expanded Distribution and keep your books available for online retailers and bookstores to purchase in a few weeks (when the move from CreateSpace to KDP begins), you’ll need to make your books available for sale on Amazon.com. To make your books available for sale, please log in to your CreateSpace account and select “Amazon.com” under the “Standard Distribution” channels.
If you don’t take action before the move begins, your CreateSpace books that aren’t available for sale on Amazon.com will move to KDP in a “draft” status and will no longer be enrolled in Expanded Distribution. To re-enroll in Expanded Distribution, you’ll need to make your books available for sale on Amazon.com by publishing and enabling Expanded Distribution through the KDP Bookshelf. It can take six to eight weeks for your book to become available again in Expanded Distribution channels.
Advertising
Unlike CreateSpace, KDP allows you to schedule ads for your paperback. Learn more about advertising for KDP books.
KDP Select
If you publish your paperback in digital format on KDP, you can take advantage of KDP Select. This is an optional program for eBooks that gives you the opportunity to reach more readers and earn more royalties. Learn more about KDP Select.
Book Remains Active
On CreateSpace, your books are removed from sale while you make changes. On KDP, books remains live while you’re making changes.
Author Bio’s
Your author bio you entered on CreateSpace will continue to display on your book’s detail page. After you move to KDP, you can manage your bio on Author Central.
Languages
The KDP website and customer service support is available in English, Spanish, German, French, Italian, Portuguese, Dutch, and Japanese.
Common Tasks
Amazon continues to provide assistance to authors with a number of common tasks.
Create a Cover
Cover Creator uses the book details you entered during title setup to create your cover. Cover Creator also adds your book’s ISBN to the barcode area of the back cover. Many Cover Creator templates allow you to choose an image from Amazon’s image gallery or upload your own image. Cover Creator accepts JPG, PNG and GIF files.
Format Interior File
Amazon provides you with a step-by-step tutorial on how to format your paperback manuscript.
For printable instructions, click this link.
Updating Book Covers
To update your book cover in Amazon, you will need to do the following:
- Sign in to kdp.amazon.com and go to your Bookshelf
- Click the ellipsis button (“…”) under KINDLE EBOOK ACTIONS or PAPERBACK ACTIONS next to the book you want to update
- Select “Edit eBook Content” or “Edit Paperback Content.” This will take you to the Content page
- Scroll down to the “Cover” section
- Select “Launch Cover Creator” or “Upload your cover file” to update your cover or upload a cover you already have. Once the content completes the upload process, the message “Cover uploaded successfully” will appear and the conversion process will start. (This can take several minutes depending on the complexity of the file)
- Go to the “Kindle eBook Preview” or “Book Preview” section
- Click Launch Previewer and make sure your updated cover looks as expected
- Click Save and Continue. This will take you to the Pricing page
- Click the publish button at the bottom of this page
Updating Manuscripts
To update your book manuscript, follow these steps:
- Sign in to kdp.amazon.com and go to your Bookshelf
- Click the ellipsis button (“…”) under KINDLE EBOOK ACTIONS or PAPERBACK ACTIONS* next to the book you want to update
- Select “Edit eBook Content” or “Edit Paperback Content.” This will take you to the Content page
- Go to the “Manuscript” section
- Click Upload eBook Manuscript or Upload Paperback Manuscript
- Find and open the file on your computer. Once the content completes the upload process, the message “Manuscript uploaded successfully” will appear and the conversion process will start. (This can take several minutes depending on the file)
- Go to the “Kindle eBook Preview” or “Book Preview” section
- Click Launch Previewer and make sure your updated manuscript looks as expected
- Click Save and Continue. This will take you to the Pricing page
- Click the publish button at the bottom of this page
Updating Book Titles
To update your book title, you will need to do the following:
- Sign in to kdp.amazon.com and go to your Bookshelf
- Click the ellipsis button (“…”) under KINDLE EBOOK ACTIONS or PAPERBACK ACTIONS next to the book you want to update
- Select “Edit eBook Details” or “Edit Paperback Details.” This will take you to the Details page
- Edit your details
- Click Save and Continue. This will take you to the Content page
- Click Save and Continue. This will take you to the Pricing page
- Click the publish button at the bottom of this page
Updating Book Pricing
To update your book’s pricing, please follow these steps:
- Sign in to your KDP account at https://kdp.amazon.com
- Go to your Bookshelf and click the ellipsis button (“…”) under the BOOK ACTIONS menu next to the book you want to update
- Select “Edit pricing”
- Under the Pricing header, you have two choices for editing or setting your list price. You can set your price in USD and have it automatically converted to the appropriate currency for countries in which you currently have rights to publish in. Or you can enter a specific amount in the currency of your choice
- Click the button to publish your changes at the bottom of the page
Distribution
During title setup, you choose the territories where you hold publishing rights. If you already set up a Kindle eBook, KDP will use the territorial rights indicated as a default for your paperback. You can customize the territories if needed.
- Worldwide Rights – If you’re sure you have all rights necessary to make your book available worldwide, choose All territories (worldwide rights). If your book is your original content and you’ve never published it before, you most likely have worldwide rights. Choosing “Worldwide rights” will allow customers from around the world to buy your paperback.
- Individual Territory Rights – KDP paperback availability may not always align with eBook availability. If you don’t hold worldwide rights to sell and distribute your title, choose Individual territories. Then, choose the territories in which you hold rights. Customers will be able to buy your books from Amazon marketplaces depending on the territories where you have rights to distribute.
- Expanded Distribution – Expanded Distribution can help you reach more readers through bookstores, online retailers, libraries, and academic institutions. Click here for more information.
- How to Unpublish Your Book –
- Go to your Bookshelf.
- Click the ellipsis button (“…”) under PAPERBACK ACTIONS.
- Choose “Unpublish.”
Amazon will stop printing copies of your paperback to fulfill customer orders. Third parties may still sell used copies of your paperback on Amazon. That means your paperback’s detail page will stay live on the website. However, customers won’t be able to buy new copies through KDP unless you republish your paperback.
Royalties
You’ve entered your book details and uploaded your manuscript and cover. Now you’ll need to set your list price with Amazon.
eBooks – Under the “Royalty and Pricing” section, choose a royalty plan: 35% or 70%. Check the list price requirements by royalty plan. You can choose a plan for each of your books.
When entering your book’s details, did you indicate in the “Publishing Rights” step that your book is a public domain work? If you did, it’s ineligible for the 70% royalty option. Also, sales to customers outside of the 70% eligible territories will only receive royalties of 35% of the list price.
Learn more about eBook royalty options.
Amazon’s Rights to Pricing
Amazon now reserves the right to set the retail price they charge for books you publish with Amazon. They may offer your book at a price below your list price. Here are two examples of when this could happen:
- The price at which a competitor sells your book is lower than your list price.
- The price at which we sell a physical edition of your book is lower than your list price.
How does this affect your royalties?
- If you chose the 70% royalty option, your royalties will be calculated off this offer price for sales that qualify for the 70% royalty option.
- If you chose the 35% option, you’ll be paid off the original list price you chose.
Paperbacks – Authors have two options when pricing their paperbacks. The first one enables you to choose your primary marketplace and set your list price. The second one lets you enter a specific amount by marketplace and currency as long as the price is higher than the minimum list price dictated by Amazon.
There are quite a few changes made with this transition from CreateSpace to Amazon KDP. For more information, go to Amazon to read more .
How do you feel about these changes? Let us know in the comment section below.
We might earn a small affiliate commission from recommending products and services, and we may earn some revenue from ads. This is to help manage the costs of hosting and maintaining this website. Your support is appreciated. Click here to support us with Patreon: 80percentdone.