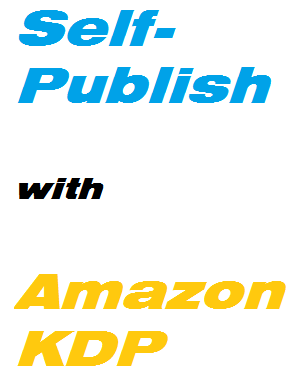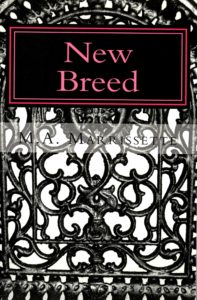You wrote a fabulous book and now you want to publish it. You’ve tried countless pitch letters and sent numerous manuscripts to brick-and-mortar publishers and to literary agents all over the country with little-to-no success. You know that your book is a great read and that people will love it. You don’t want to fork out thousands of dollars to those worthless vanity publishers. So, you’ve decided that self-publishing is the way to go. But, how do you self-publish? I am going to show you exactly how to use a very easy method to publish your book at very minimal cost to you. It’s called Amazon Kindle Direct Publishing.

Why would you want to use Amazon KDP?
- You can publish your book for little cost.
- Publishing literally takes only a few minutes.
- Your book will appear on Amazon’s Kindle stores within 24 to 48 hours.
- You can publish your book in both digital and in print. Your book can be sold in multiple formats on Amazon.
- You earn much more money, up to 70% royalties, than you do with other publishers.
- You get to keep your book rights. Other publishers may want to control your book, but Amazon lets you retain full rights to your work.
My wife and I used this method to publish our exciting vampire novel, New Breed!
So, now that you’ve decided to get started, what steps are required?
Create an Account
The first thing you need to do is create an Amazon account. This is easy to do and costs nothing. Rather than using your personal shopping account, I recommend creating a new account specifically for your book business. After all, if you’ve written one book, you are likely to write another! The more books you have to market, the greater your chances to sell more copies.
Follow these steps to set up your author’s account:
- Make sure you are signed in.
- Enter your author’s information. Do this by clicking the (Your Name) Account
![]()
- This will take you to the My Account
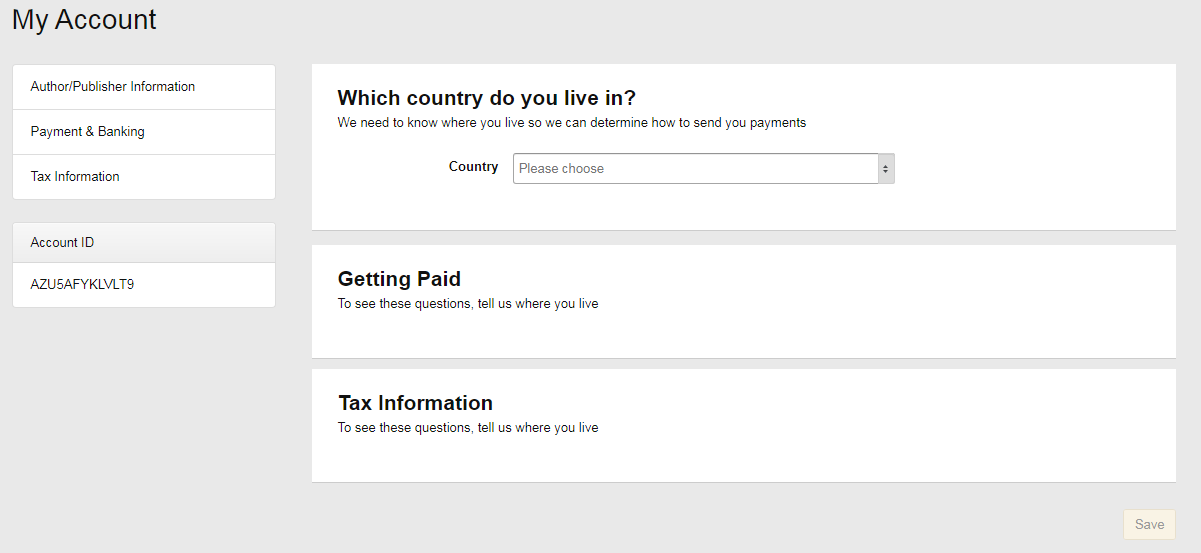
Author/Publisher Information
The first section is to enter your personal information. You need to select your Country, then complete the subsequent form that follows with your name, address, and so on.
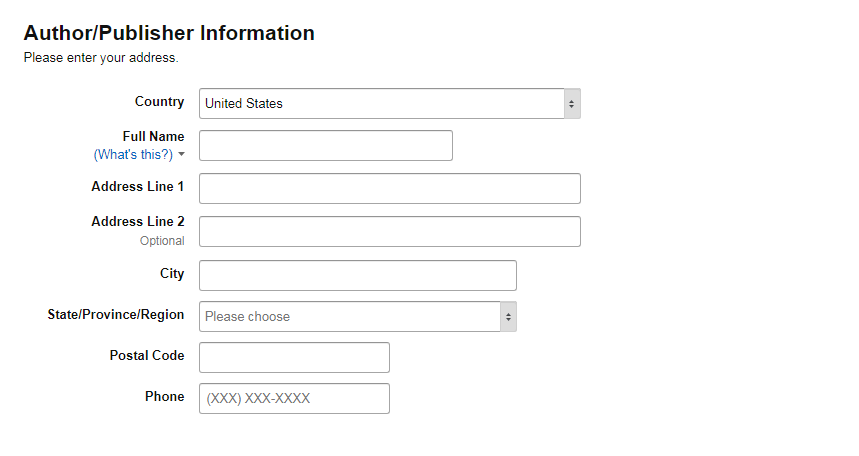
Banking Information
The next section is where you enter your banking information. I recommend that you do this so you can get paid electronically. It’s much easier than waiting for a physical check to be mailed to you.
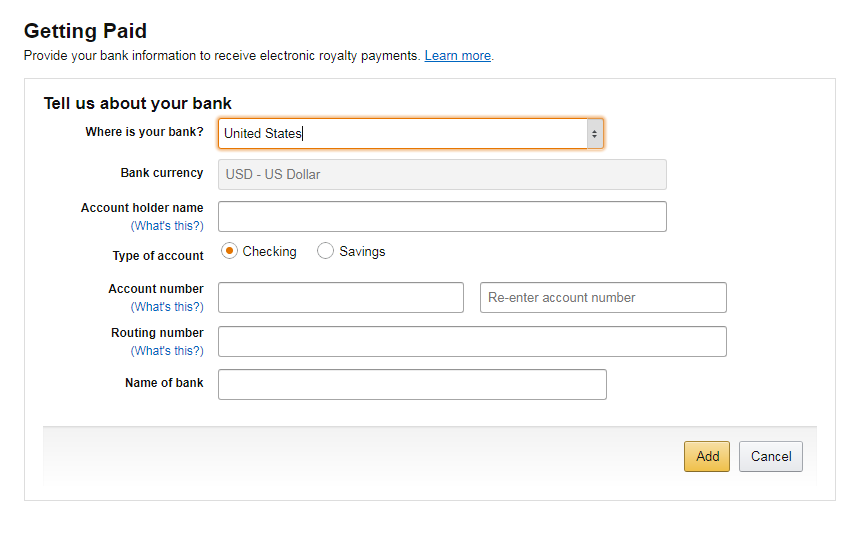
Tax Information
The final section on this page is where you enter your tax information. This is important so you can accurately report your earnings to the U.S. Government. Besides, Amazon won’t let you go any further without completing this section.

Make sure you SAVE your information!
Create a Title
This is essentially the step where you create your book in Amazon KDP. It’s very simple to do.
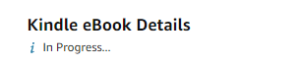
First, click the Kindle eBook image under the Create a New Title text block. This will take you to a screen where you may create your book.
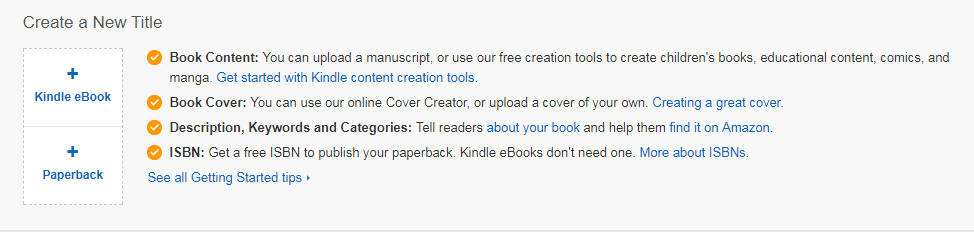
Language
Under this section, you will first select your book’s primary language. This does not mean your cannot be translated. It just refers to your book’s written language.

Title
The next step is to write your book’s title. If you also have a subtitle, you may write it here as well.
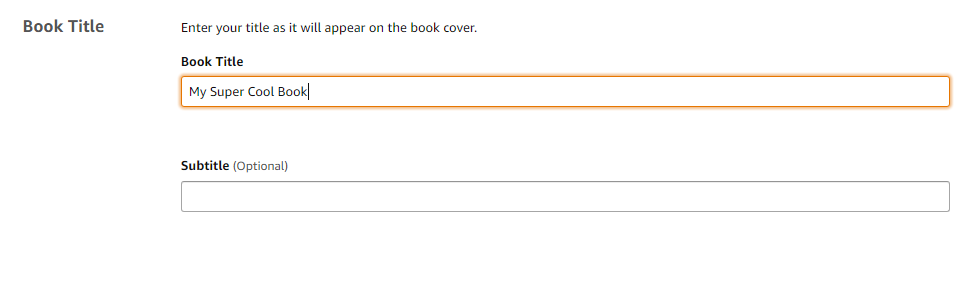
Is It Part Of A Series?
After this, you may enter the series information. This is entirely optional. Your book may not be part of a series. Or it may be the first of a long series you wish to create. It’s entirely up to you!

Is It A Second Edition?
The next part is to set the edition number, if you want. It is optional. Is your book a first version or a second version? In most cases, you are publishing your first version. If, after you have already published your book and have made some changes in the story or format, you may wish to create a second edition.

Your Name
Next, you need to write the author’s name. Are you the author or are you publishing for someone else?

Who Contributed?
The following part is an optional section where you may list any contributors such as a co-author or an editor.

A Description
The next section is important. You need to write a description of your book that will appear on your book’s Amazon page. It is the first method for marketing your book to potential buyers. You may write up to 4,000 characters which gives you a lot of room to entice people to read your book.
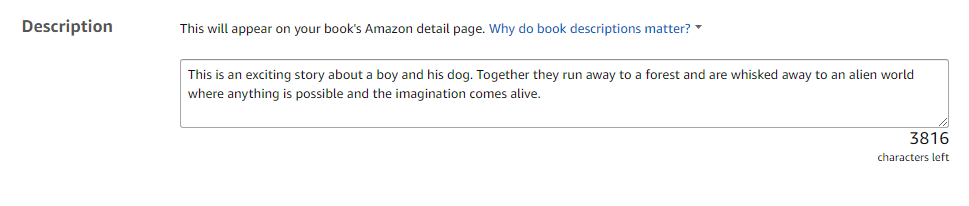
Do You Own The Rights?
The next part is pretty straight-forward. If you are self-publishing your own book that you wrote, you are most likely the sole property rights owner.

Search Keywords
Next, you need to create some keywords to help you market your book to Amazon’s customers. Keywords are words that help your book come up in searches. For example, if you wrote a book about vampires, you may want to use “vampire” as a keyword since that is likely how people will search for a vampire story.
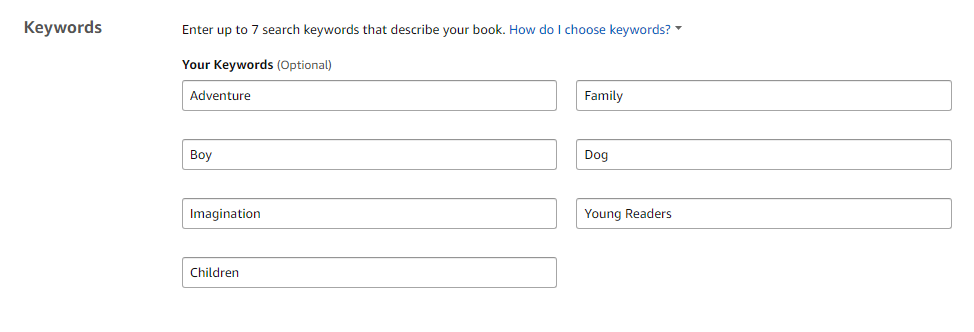
What Category Is Your Book?
The following step is where you set the book’s categories. This includes Fiction, Non-Fiction, History, Young Adults, Poetry, etc. You may select two categories. Be sure to SAVE afterwards!

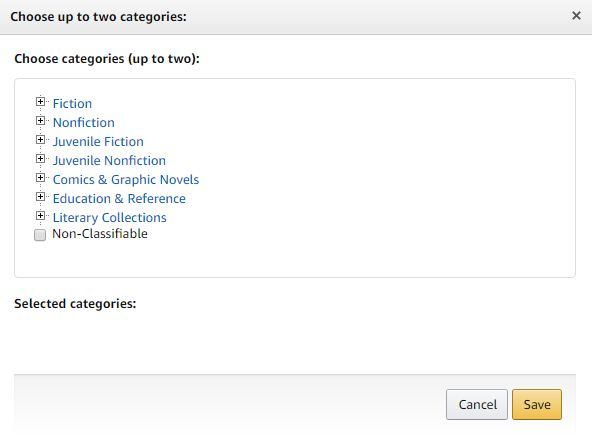
Set Up For Sale
The final step is to set your book up for sale. Is it ready to sell now or are you wanting to set it up for pre-order? If you do not already have a following of readers, I suggest you put it up for sale now.

Be sure you click the Save and Continue button to move on to the next section.
![]()
Entering Your Content
The next section you need to complete is the Content section. This is where you upload your book to Amazon for eBook or Print.
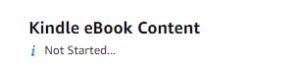
The first step is to mark whether or not you want your digital rights to be managed. I always click Yes. This basically protects your book from being stolen and sold by someone else. Amazon lists the file types it allows which include the majority of formats you will have created your book in. If you are like me, you used Word to create a doc file. Upload your book manuscript when ready.
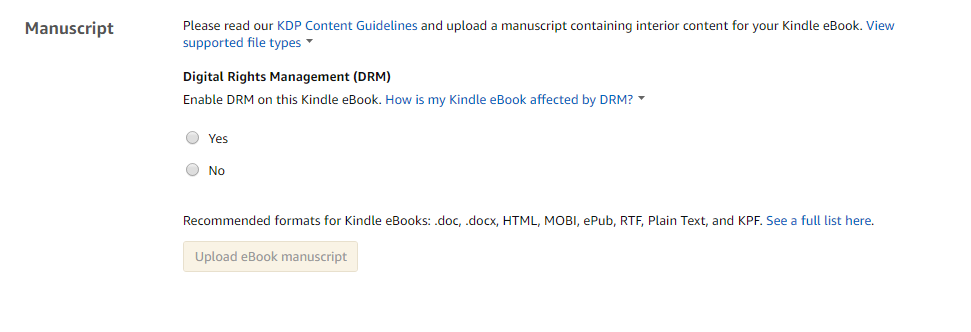
Create Your Cover
The next step is to create your cover. This is where it gets really fun! Amazon has a cover creator that is extremely easy to use. I highly recommend it unless you have some art skill and have Adobe Illustrator and Photoshop, or similar programs.
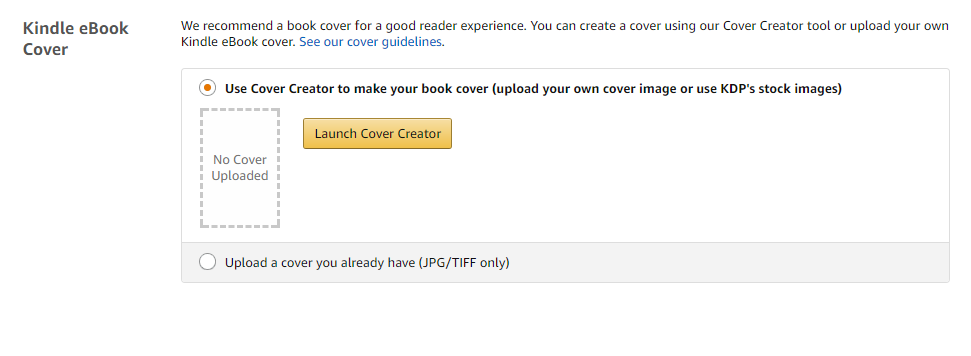
When you launch cover creator, you will be taken to a new window in your web browser. Click Continue when ready.
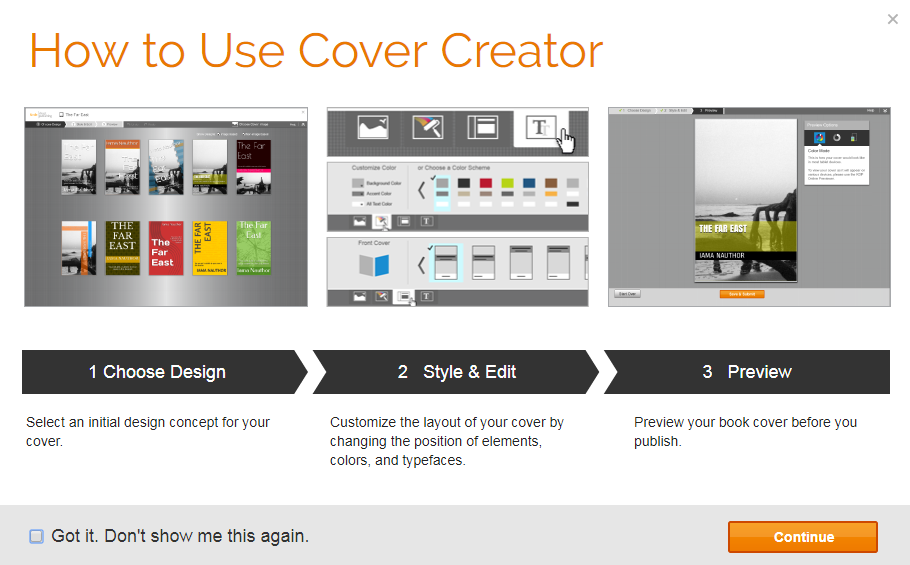
Next you will need to either select your own image or use one of the many offered by Amazon.
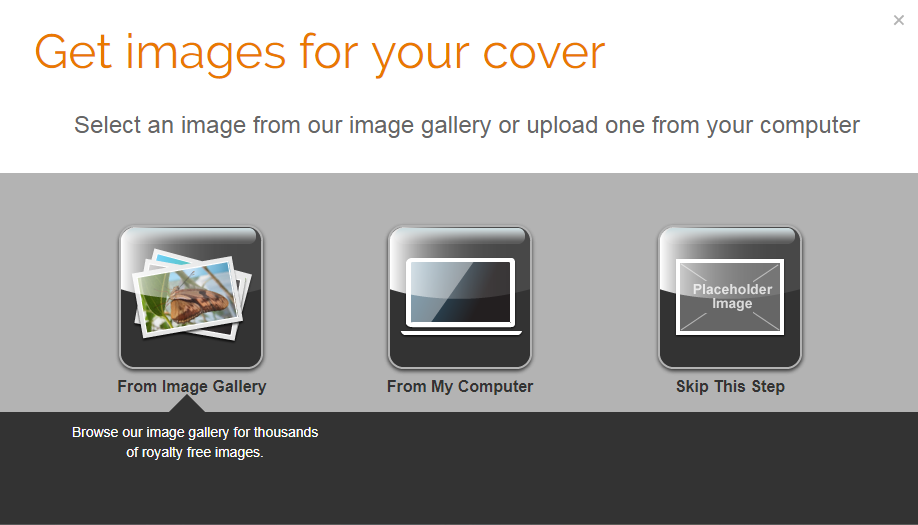
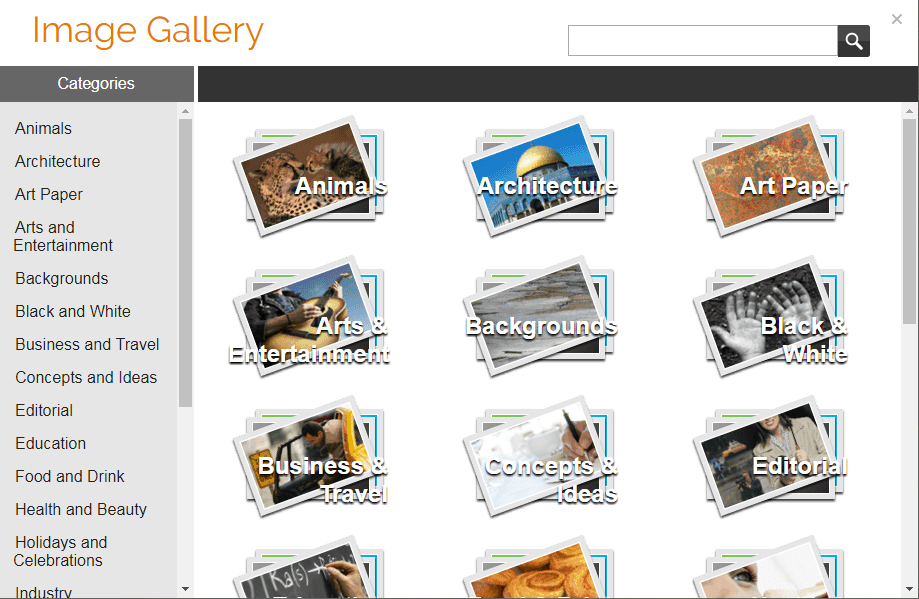
Next, select the format you want your cover to have.
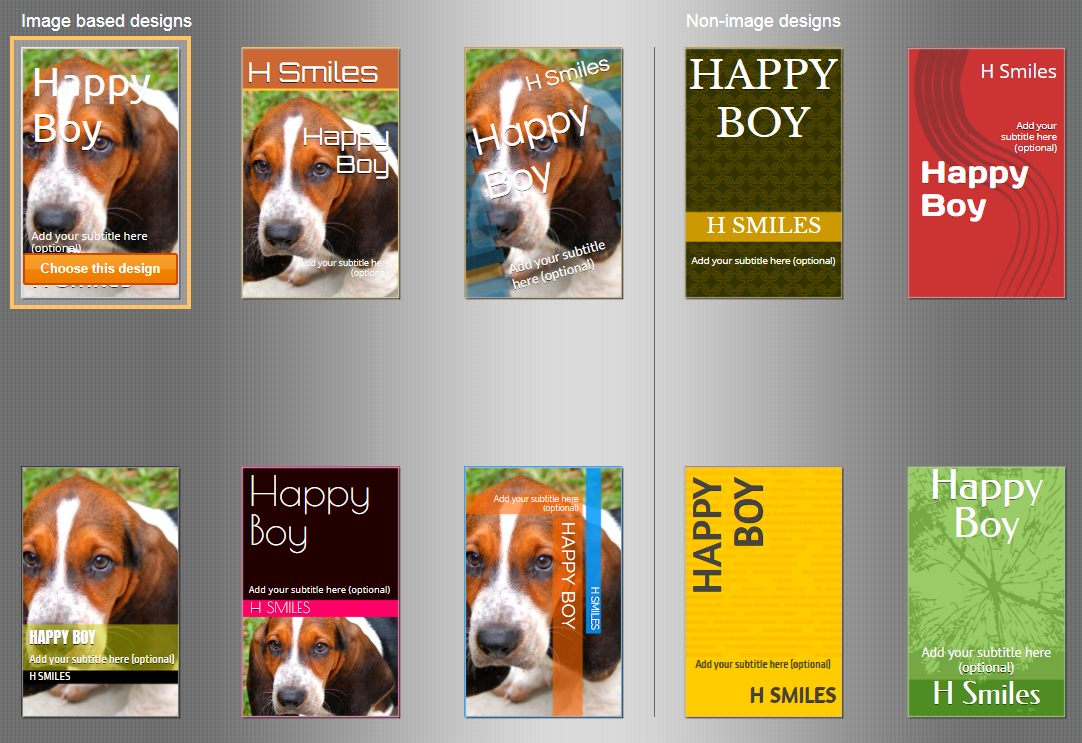
Once you have selected the cover design, you may edit it, move the title text around, change the font color, etc. Have fun and personalize your book’s cover look!
I used this method to create the first cover for New Breed!
Click SAVE when done.
Once you are finished with the cover and uploading the manuscript, you have the ability to preview your book.
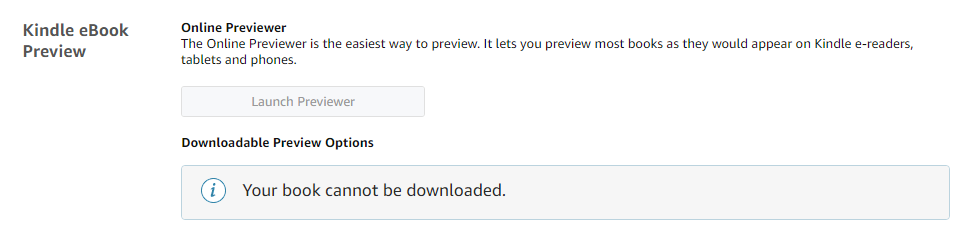
The final step in this section is to set your book’s ISBN or International Standard Book Number. I recommend that you buy one from Bowker. Visit their site at www.isbn.org. The cost is about $100 or so and it is yours to keep. This unique number will identify your book forever!
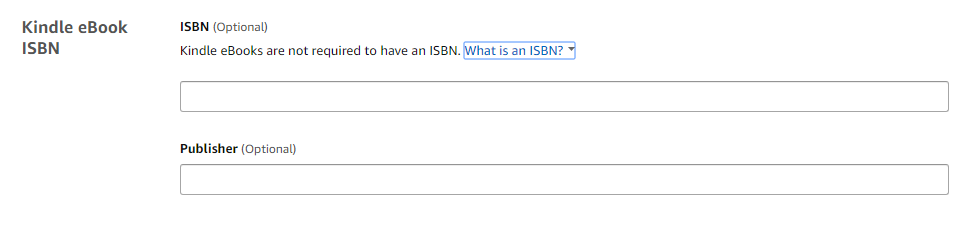
Pricing Your Book
The next section is where you set a price for your book. To do this, you need to establish a few things first.
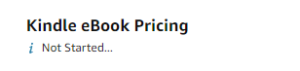
The first part is to decide whether or not to make your book exclusive to Kindle. I prefer to leave my options open and sell wherever I can, but if you want to only sell on Kindle, you would make your mark here. Amazon tries to entice you with maximum royalty payments with this option.

Where Do You Want To Sell?
Next, do you want to sell everywhere or only in select markets? I recommend selling worldwide, because, why not?

Pricing and Royalties
The next part is to set your book’s price and royalty selection. I recommend that you set your book price at a reasonable amount to drive sales. You do not want to over-price your book or you may not see any sales at all, nor do you want to underprice your book or your royalties may be miniscule.
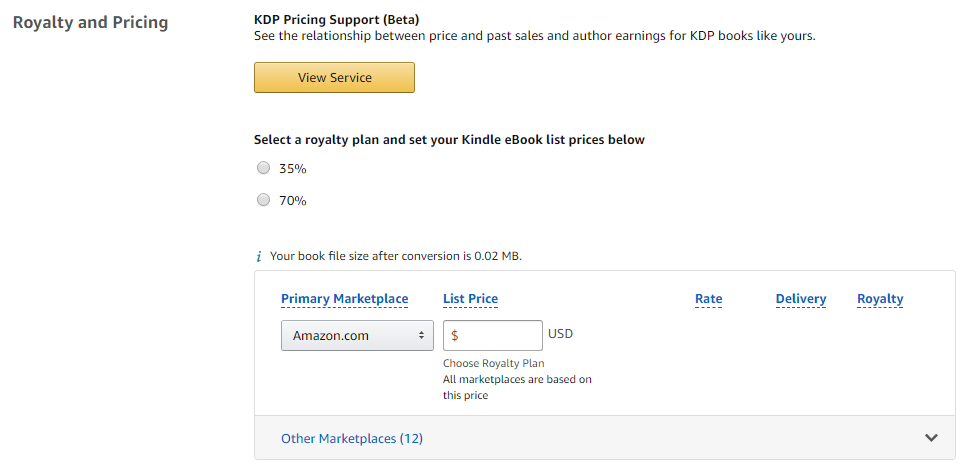
After setting the price, you can choose the option of Kindle Matchbook, which is a program that lets buyers pay $2.99 for your eBook. I prefer to set my own pricing, however.

Another option available is to offer your book on loan for 14 days. I typically do not do this since I can read a book a day. I imagine other people can as well, and if I can read the book for free, why would I pay for it? I believe it’s better to require customers to buy the book upfront.

Terms and Conditions
Make sure you read the Terms & Conditions. However, if you want to publish using Amazon KDP, you have to agree to them anyway.

When everything looks good and you are ready to pull-the-trigger and publish your book, click the Publish Your Kindle eBook button!
![]()
Congratulations! You are now a published author. Now your book can be accessed by the millions of Amazon readers out there in the world. I wish you great success with your book and may your dreams come true!
We might earn a small affiliate commission from recommending products and services, and we may earn some revenue from ads. This is to help manage the costs of hosting and maintaining this website. Your support is appreciated. Click here to support us with Patreon: 80percentdone.